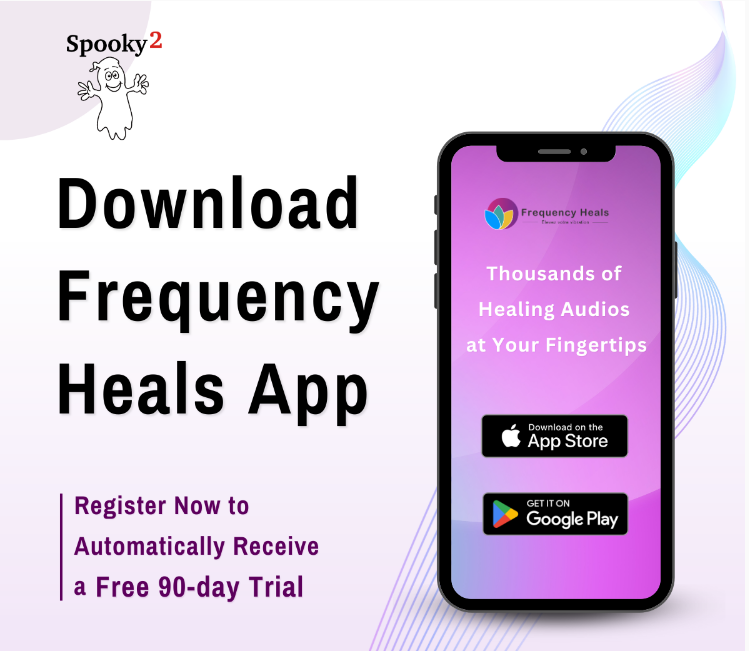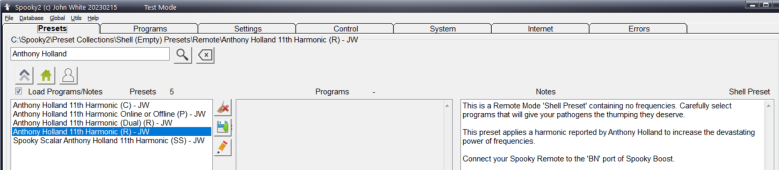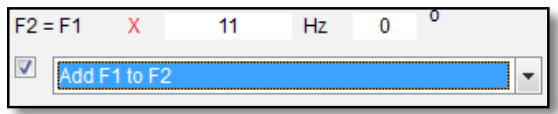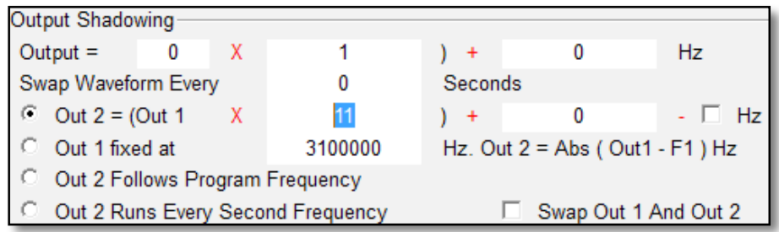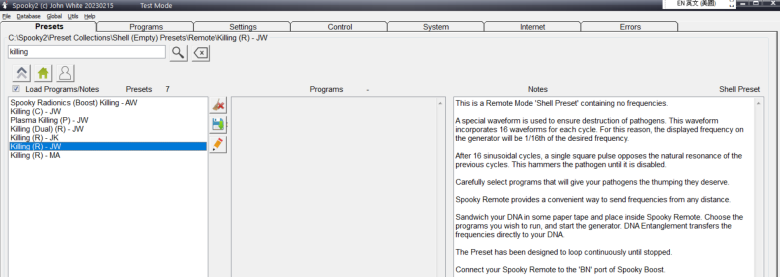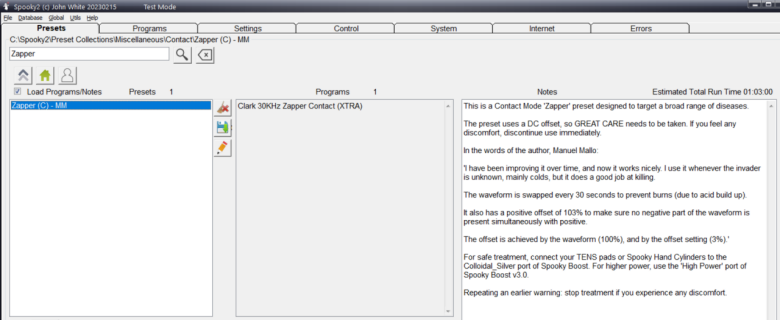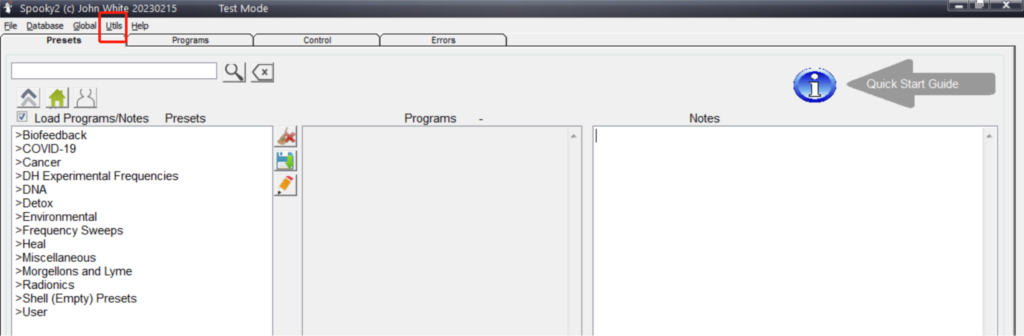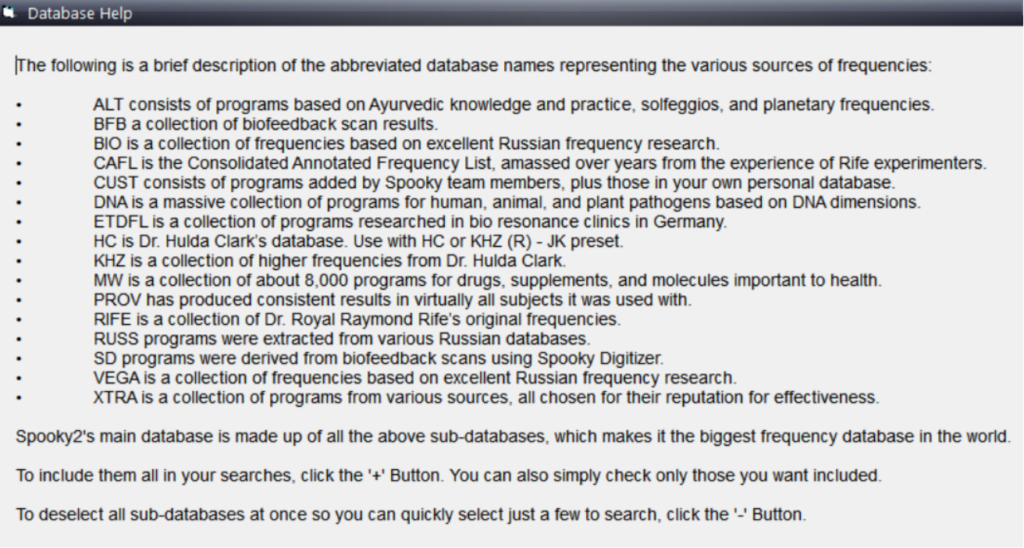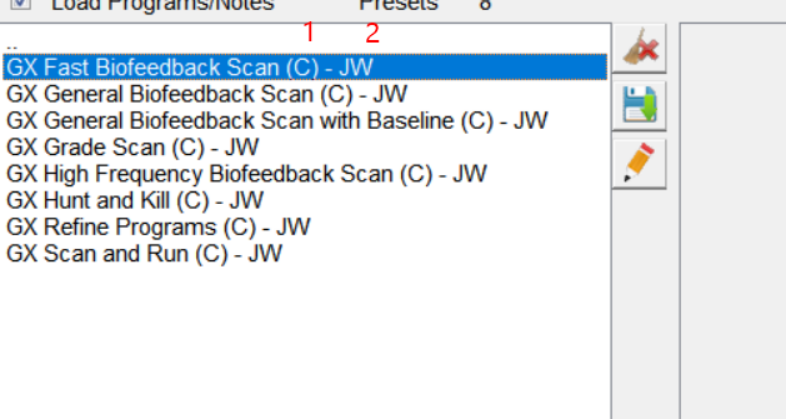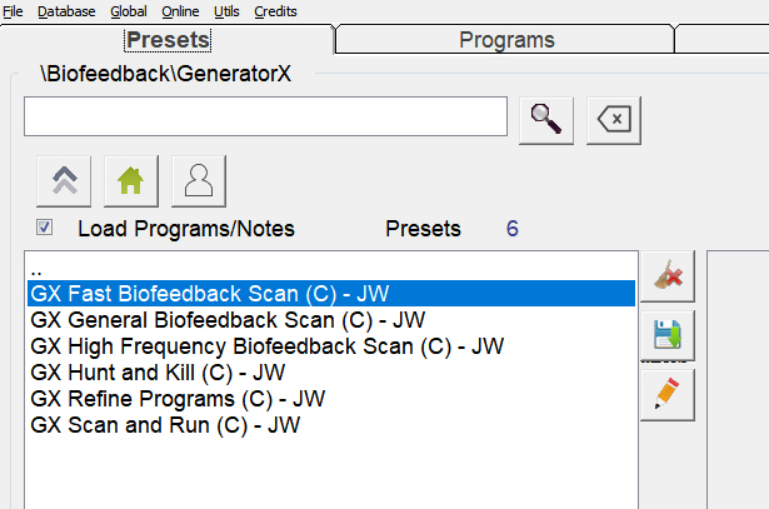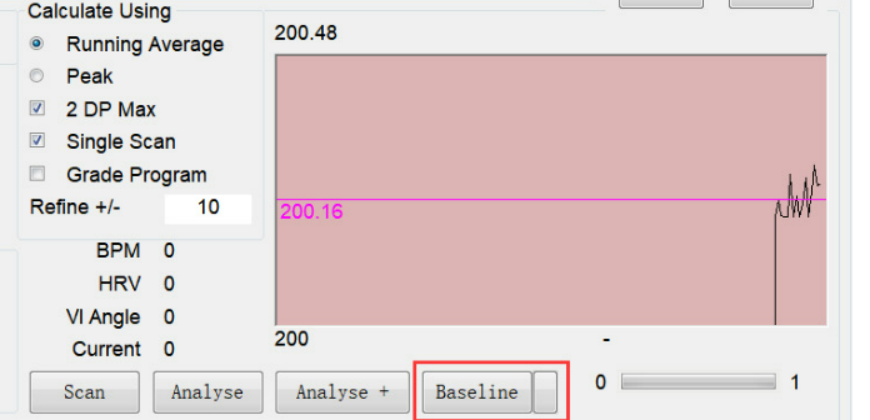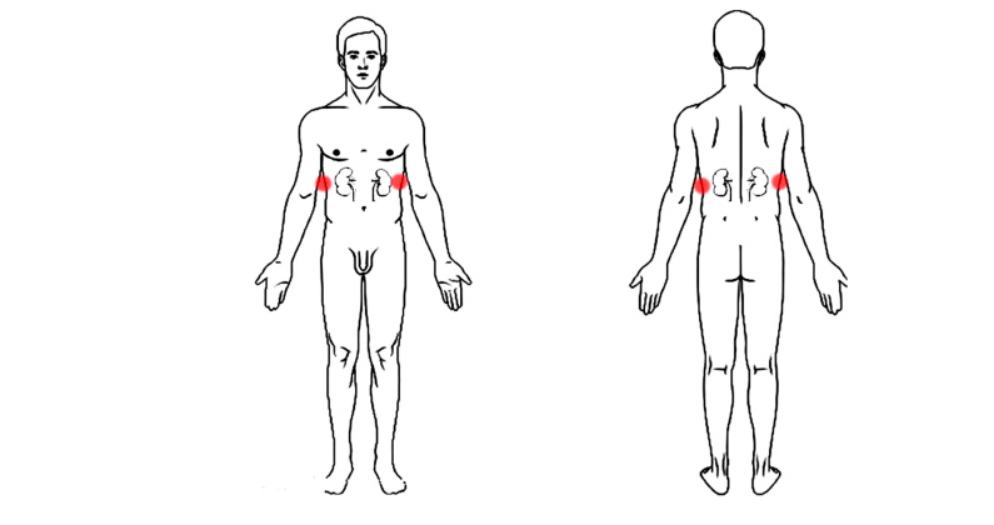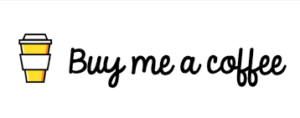Spooky2 software has the world’s largest frequency database with multiple presets and over 60,000 programs designed to provide precise and beneficial frequencies for a variety of energy imbalances and ailments, so learning how to select and run presets and programs is essential for using Spooky2 very important. Presets are lists of programs with appropriate settings, built by the Spooky2 team or by you when saving a user preset. There are two types of presets, one is a factory preset that includes programs and settings, and the other is a shell (empty) preset that contains only settings. You can choose the factory preset and go directly to the Control tab to run it without any adjustments, but if you choose a shell (empty) shell preset, you need to select the program you want, then go to the Control tab run them. A program is a collection of frequencies related to a specific condition, in short, a preset can contain a program, but a program only contains frequencies.
If you can find your situation in the Presets tab, or when running presets like terrain protocols or biofeedback scans, we recommend going straight to the factory presets, which are created by certified professionals, And easy to use. If you can’t find a condition in the Presets tab, you can select a shell preset (empty) and search for the program under the Programs tab by entering your condition name. With over 60,000 programs in the Spooky2 software database, you’re sure to find just the right one. Here is an example of running the shell preset via Spooky2 remote mode, first, connect the generator and remote properly, and second, open the Spooky2 software, click on “Utils”, and identify the generator. Third, select Shell (Empty) Presets > Remote > Killing (R)-JW, then, go to the “Programs” tab and enter keywords (name of your criteria) to search for the programs you need, double click on the programs to load them Go to your generator, using diabetes as an example: search for “diabetes”, then, go to the “Controls” tab, check “Override generator”, select your generator port, and click the “Start” button to begin.
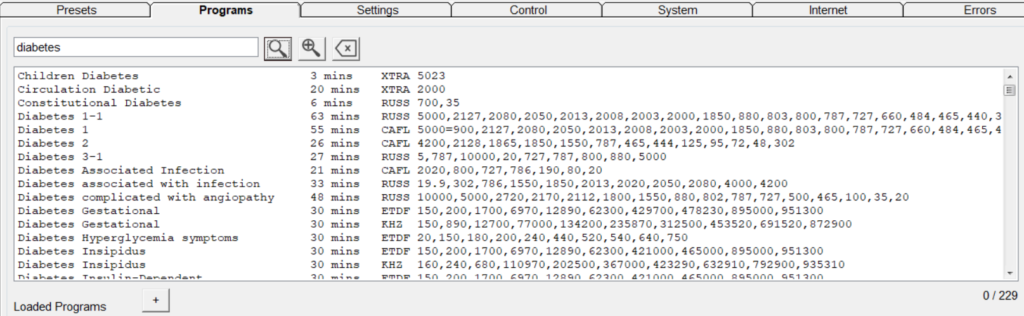
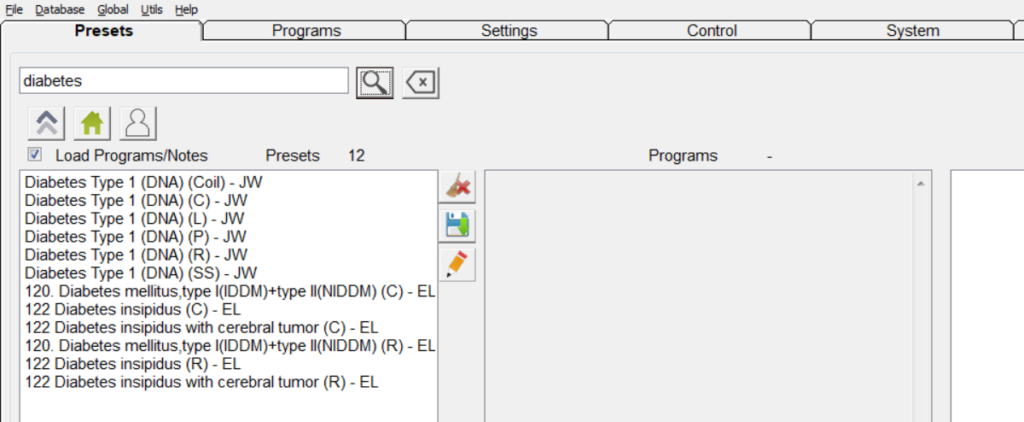
Finally, in addition to the remote mode, you can also choose any other suitable mode to help you solve your health problems, such as TENS electric pad contact mode…etc.